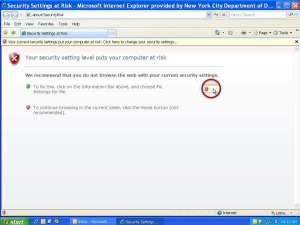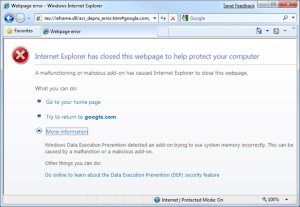I run ie8 on windows 7 and I kept getting this annoying security settings warning pop-up every time I open a web page. So, how to get rid of it?
Fix
It can be done by editing group policy and turning off the security settings check feature. The group policy can be edited by running command gpedit.msc in windows 7 professional and ultimate.
Steps:
- Run local group policy editor (gpedit.msc)
- User Configuration > Administrative Templates > Windows Components > Internet Explorer
- Enable “Turn of the Security Settings Check feature”
If Group policy is not accessible directly in your windows 7 version then you need to make some registry changes. Here’s how
Steps:
- Open registry editor by typing regedit in the run box.
- Open HKEY_LOCAL_MACHINE ->SOFTWARE ->POLICIES ->MICROSOFT
- Here, create a key named “Internet Explorer” (if not there)
- Create a sub key named Security
- In security, add a DWORD value named DisableSecuritySettingsCheck and assign it a value of 1
- Close registry editor and restart internet explorer.
- That annoying information bar should be gone now.
– Mehul Kothari